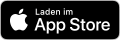Ihr Konto am Handy
und im Browser
Das Anadi Internetbanking ist der ideale Weg, Ihre Bankgeschäfte rasch und einfach online zu erledigen. Die Funktionen stehen Ihnen 24h am Tag an 7 Tagen die Woche zur Verfügung. Egal ob Sie Ihr Smartphone oder Tablet zur Erledigung der Bankgeschäfte bevorzugen. Überall, wo Ihnen Internetzugang zur Verfügung steht, haben Sie den Zugang zum Internetbanking & App und damit zu Ihrem Online-Konto, Online-Fixzinskredit oder Ihrem variablen Online-Kredit sowie Ihrem Online-Sparen.
Internetbanking im Browser
Internetbanking App herunterladen
Die Haupfunktionen
unseres Internetbankings
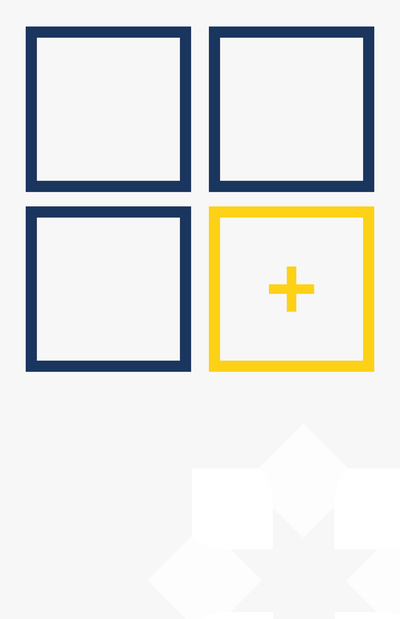
GESTALTEN SIE IHRE
PERSÖNLICHE STARTSEITE
Die persönliche Startseite wird aus verschiedenen Ansichten (sogenannten Widgets) zusammengestellt, die unterschiedliche Informationen zusammenfassen. Mit diesen Ansichten entscheiden Sie, wie Ihre persönliche Startseite auf allen Endgeräten aussieht. Derzeit können Sie aus folgenden Ansichten wählen:
- Die "Finanzansicht" zeigt Ihr Gesamtvermögen auf. In der Standardeinstellung werden alle Konten dargestellt.
- Die "Kontoansicht", zeigt den Kontostand und die letzten Umsätze eines ausgewählten Kontos an.
- Die "Kontoübersicht" listet die ausgewählten Konten mit den jeweiligen Kontoständen auf.
- Unter den "Favoriten" werden Quick-Links zu Funktionen zusammengefasst, die Sie öfter benötigen.
Jede Ansicht kann hinzugefügt, verschoben oder gelöscht werden. Für jede Ansicht definieren Sie, welche Konten angezeigt werden sollen. Zusätzlich können auch Bezeichnung und Darstellungsgröße der Ansicht angepasst werden. Mit einem eigenen Hintergrundbild, Verfügerbild und Begrüßungstext personalisieren Sie Ihre Startseite noch weiter.
Durch ein individuelles Erscheinungsbild erhöhen Sie auch die Sicherheit. Es wird damit schwieriger, Betrugsseiten (Phishing-Seiten) zu erstellen.
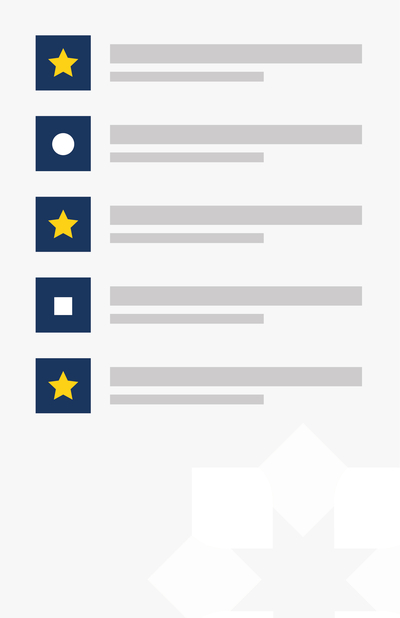
KATEGORISIERUNG, UMSATZSUCHE UND KONTOAUSZÜGE
GEORDNET IN IHRER FINANZÜBERSICHT
Die Finanzübersicht gibt Ihnen einen Überblick über Ihren aktuellen Finanzstatus. Sie sehen die Eingänge und Ausgänge und den aktuellen Kontosaldo all Ihrer freigeschalteter Girokonten, Sparkonten und Kreditkarten gesamt und im Detail. Passen Sie die Produktgruppen an und definieren Sie den dargestellten Zeitraum, wie er für Sie am besten passt.
Jeder einzelne Umsatz wird einer Kategorie zugeordnet. Diese Kategorisierung zeigt Ihnen grafisch dargestellt, wohin Ihr Geld fließt. Mit der Umsatzsuche finden Sie einfach bestimmte Umsätze. Lassen Sie sich die Details eines Umsatzes anzeigen, schreiben Sie Notizen dazu oder lassen Sie sich eine Buchungsbestätigung ausdrucken.
Verwenden Sie Mitteilungen und lassen Sie sich via SMS, E-Mail oder Push-Nachricht am Smartphone über Ereignisse wie z.B. Ein- oder Ausgänge auf Ihren Konten sowie Nachrichten der Anadi Bank automatisch informieren. Schonen Sie die Umwelt und verwalten Sie ab sofort Ihre Kontoauszüge online. Ihre Kontoauszüge stehen Ihnen in Ihrem Schließfach im pdf-Format zur Verfügung.
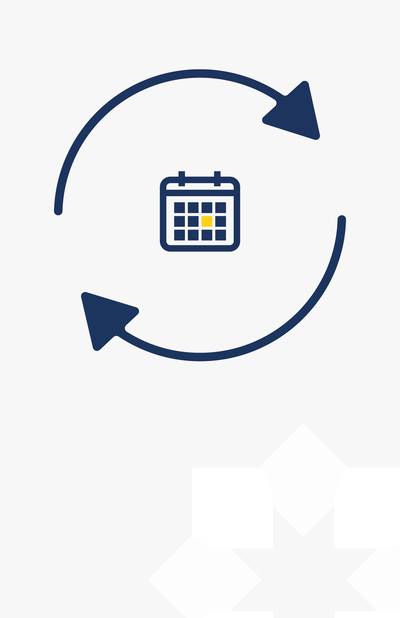
DAUERAUFTRAG, WIEDERKEHREND ODER
EINZELN – EIN AUFTRAG FÜR JEDEN ZWECK
Erfassen Sie im Internetbanking schnell und einfach folgende Auftragsarten:
- Einfacher Auftrag
Die Auftragsvariante "Einfach" eignet sich für einmalige "Überweisungen in Österreich und Europa". Sie kann sofort überwiesen oder per Termin festgelegt werden. - Erweiterter Auftrag
Zusätzlich zum einfachen Auftrag, können Sie hier einen Zahlungsauftrag auch wiederholend einrichten und abweichende Empfänger und Auftraggeber erfassen. Es stehen Ihnen auch verschiedene Auftragsarten zur Verfügung. Bspw. die internationale Überweisung in Fremdwährung, eine Finanzamtszahlung oder die Eilüberweisung. - Auftrags-Scan (nur in der App verfügbar)
Scannen Sie ganz einfach den QR-Code Ihrer Rechnungen und ersparen sich die Eingabe der Rechnungsdetails. - Zahlschein Scan (nur in der App verfügbar)
Scannen Sie ganze Zahlscheine oder Teile davon, um die Daten in Ihren Auftrag zu übernehmen.
Auch periodische Aufträge und Daueraufträge sind möglich. Außerdem haben Sie stets einen Überblick über offene, geplante und gezeichnete Aufträge.
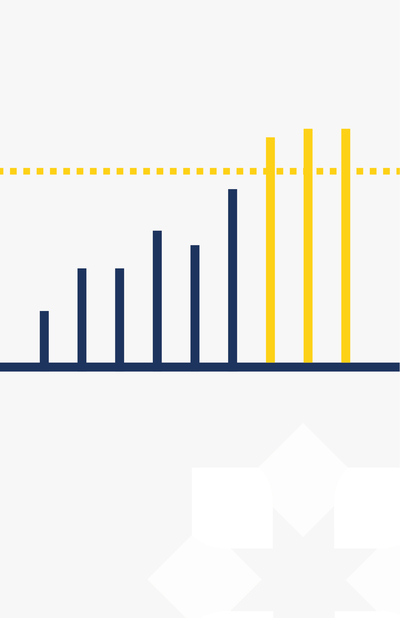
DEFINIEREN SIE IHRE
PERSÖNLICHEN SPARZIELE
Definieren Sie Sparziele auf Ihrem Online-Sparen und planen Sie die Erreichung Ihrer Sparziele. Schritt für Schritt und Tag für Tag sehen Sie, wie weit Sie mit Ihrem Sparziel und somit der Erfüllung Ihrer Träume schon sind.
Ihre Sparziele und deren Sparstatus werden übersichtlich auf einer Zeitleiste für Sie angezeigt. Gruppiert nach wichtigen bzw. nach Wunsch-Sparzielen. Sie definieren selbst pro Sparziel was für Sie ein wichtiges bzw. ein Wunsch-Sparziel ist.
Mit einem Sparprodukt (Anadi Online-Sparen) haben Sie bereits den Grundstein dafür gelegt. Mit Sparzielen lässt sich die Verwirklichung Ihrer Wünsche einfach und bequem verfolgen.
Sollten Sie einen größeren finanziellen Spielraum benötigen und einen Konsumkredit (auch Privatkredit genannt) in Erwägung ziehen, nutzen Sie unseren Anadi Kreditrechner, um sich über die Konditionen zu informieren. Unser Online-Kredit kann auch für Umschuldungen genutzt werden..
DIE ANADI TRESORTAN APP
IHR SICHERES ZEICHNUNGSVERFAHREN
Mit dem TresorTAN Zeichnungsverfahren führen Sie den Login ins Anadi Internetbanking durch und geben Aufträge, wie Überweisungen, Datenänderungen oder Serviceaufträge an die Anadi Bank frei. Dazu benötigen Sie die Anadi TresorTAN App, die Sie einfach am Smartphone oder Tablet installieren können. Laden Sie die TresorTAN App über die folgenden Plattformen herunter:
SO MELDEN SIE SICH IM
ANADI INTERNETBANKING AN
- Klicken Sie auf den Button "Internetbanking" in unserem Hauptmenü oder direkt auf diesen Link, um das Internetbanking im Browser zu öffnen. Wenn Sie stattdessen die Anadi Internetbanking App verwenden, öffnen Sie diese auf Ihrem mobilen Gerät.
- Geben Sie Ihre Zugangsdaten (Benutzername und Passwort) ein, die Sie selbst definiert haben.
- Um Ihren Login noch sicherer zu machen, ist danach eine sogenannte Zwei-Faktor-Authentifizierung notwendig. Diese kann einfach und sicher mithilfe unserer TresorTAN App durchgeführt werden. Die TresorTAN App muss dazu zuvor aktiviert werden. Eine Anleitung dazu, finden Sie hier.
- Sie sind nun im Internetbanking angemeldet.
SICHERHEIT WIRD IN UNSEREM
INTERNETBANKING GROẞ GESCHRIEBEN
In digitalen Bankanwendungen ist es enorm wichtig die höchstmögliche Sicherheit zu gewährleisten. Die Herausforderung besteht dabei darin, auch die Benutzerfreundlichkeit nicht außer Acht zu lassen. Diese beiden Anforderungen haben wir mit unseren Sicherheits-Mechanismen unter einen Hut gebracht.
Mit unserem digitalen Zeichnungsverfahren über die Anadi TresorTAN App können Sie den Login sowie Aufträge und andere Aufforderungen leicht und unkompliziert bestätigen. Die Übertragung ist selbstverständlich verschlüsselt und ein Umleiten oder Abfangen ist somit unmöglich.
Wenn Ihr Gerät über einen Fingerabdruck-Scanner (oder FaceID) verfügt, ist die Zeichnung für Sie noch einfacher. Beachten Sie jedoch, dass Sie am Smartphone oder Tablet mehrere Profile (Fingerabdrücke oder FaceIDs) für den Zugang zum Gerät registrieren können. Es ist keine Personenbindung vorhanden. Aufgrund dieser technischen Gegebenheit auf Ihrem Smartphone oder Tablet kann jeder am Gerät registrierte Fingerabdruck oder jede FaceID für den Login in die Internetbanking App und die TresorTAN App verwendet werden.
Die wichtigsten Fragen
schnell beantwortet
Häufige Fragen
Passende Artikel zu
diesem Thema

Was ist ein sicheres Passwort?
Schwache Passwörter sind die am häufigsten genutzte Sicherheitslücke im Internet. Spezielle Programme testen Millionen Kombinationen pro Sekunde – und treffen schneller ins Schwarze, als vielen bewusst ist. Die gute Nachricht: Mit wenigen Regeln erhöhen Sie Ihren Schutz enorm.
Weiterlesen
Vorsicht vor diesen Betrugsmaschen im Internet
In einer immer stärker digitalisierten Welt nehmen Betrugsversuche kontinuierlich zu. Betrüger:innen entwickeln laufend neue Taktiken, um an persönliche Informationen und in weiterer Folge an Ihr Geld zu gelangen.
Weiterlesen
Phishing, Vishing, Smishing: Schützen Sie Ihre Daten
Im digitalen Alltag sind wir alle potenzielle Ziele für Betrugsversuche. Eines der bekanntesten Verfahren ist das Phishing, das oft auch in anderen Varianten wie dem Smishing oder Vishing praktiziert wird.
Weiterlesen